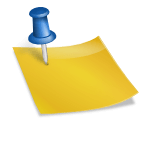IT/테크 인플루언서칭칭 부부입니다.오늘은 인터넷 단축키 만들기에 대해 공부하겠습니다. 각자 주로 사용하는 브라우저가 있을텐데요. 대표적으로 크롬, 엣지가 있습니다. 그리고 저를 포함해서 일부 분들이 사용하시는 네이버 웨일도 있습니다. 이러한 브라우저를 PC에 설치하면 자동으로 데스크톱에 아이콘이 생성됩니다.
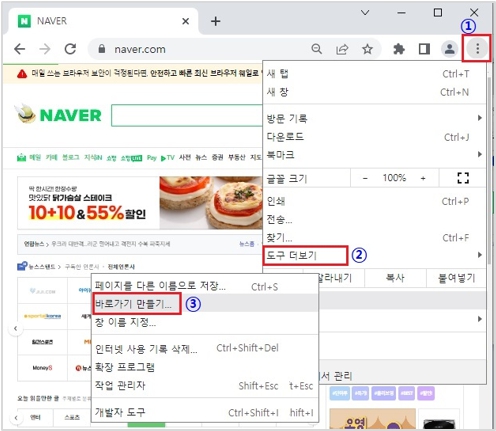
그러나 이 과정에서 문제가 생겨 작성되지 않거나 데스크톱을 정리하는 과정에서 실수로 삭제한 경우에는 지금부터 알려드리는 방법을 참고하시기 바랍니다. 추가로 자주 접속할 수 있는 특정 페이지에 직접 접속할 수 있는 아이콘을 만드는 방법까지 Windows 10을 기준으로 확인해 보겠습니다. 크롬, 엣지 데스크톱 아이콘을 만드는 Window10
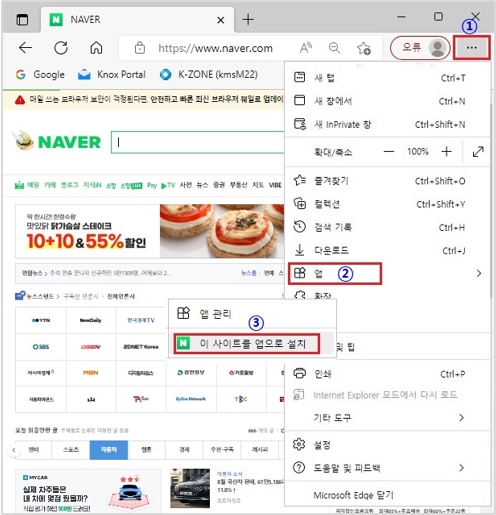
일단 크롬 숏컷을 작성해보겠습니다. 윈도우 PC에서 작업표시바를 보시면 맨 왼쪽에 윈도우 로고가 있습니다. 이것을 클릭하여 시작 메뉴를 엽니다. 최근에 추가한 앱, 그리고 나머지 앱들이 알파벳 순으로 목록에 나타납니다.

리스트에서 크롬을 찾아보죠. 알파벳 C로 시작하면 바로 찾을 수 있었어요.
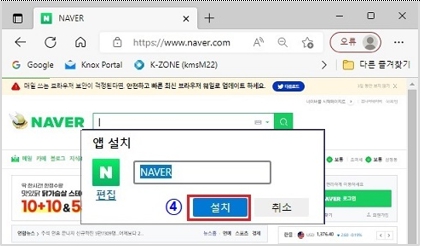
여기까지 와주셨다면 사실 끝난 거나 다름없어요. 크롬을 클릭한 상태로 드래그하여 데스크톱에 위치시킵니다. 그러면 이렇게 아이콘 작성이 간단하게 완료됩니다.
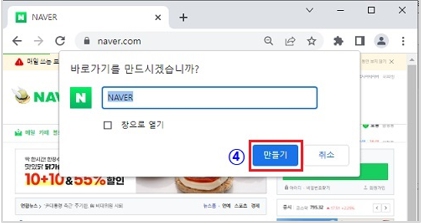
같은 방법으로 엣지 숏컷 만들기도 진행해주세요. 알면 더 이상의 설명이 필요 없을 정도로 간단해요.
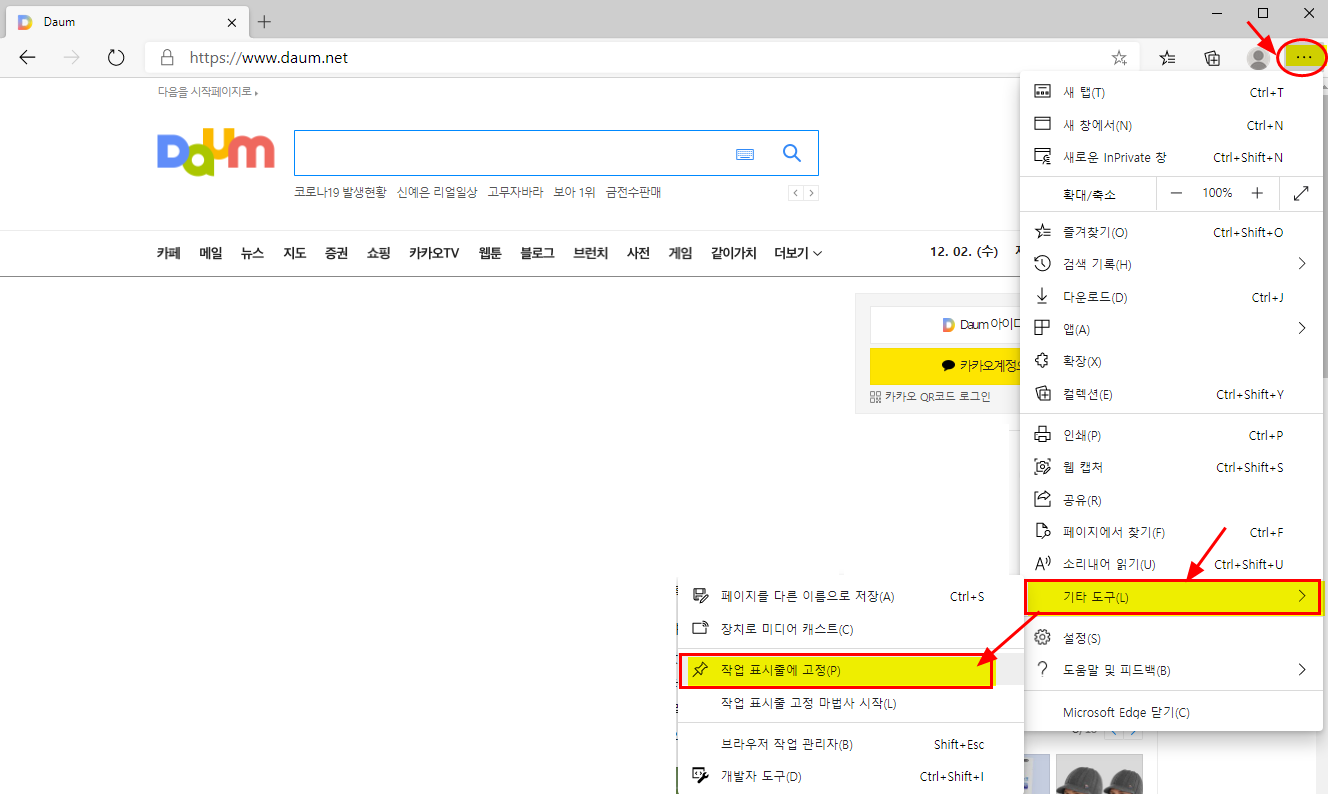
파일 위치를 찾아 추가할 수도 있습니다. 방금 리스트에서 브라우저를 우클릭한 후 [상세] > [파일 위치 열기] 를 차례로 누릅니다.
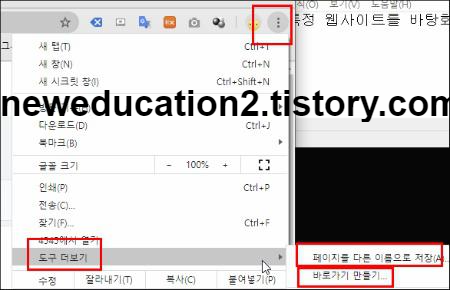
이제 사진처럼 프로그램 파일이 있는 폴더가 열립니다. 보이는 아이콘을 다시 우클릭한 후 목록에서 [바로가기 만들기]를 선택하십시오.
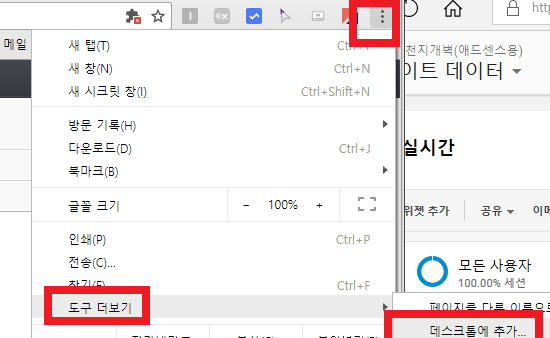
다음과 같은 메시지 창이 뜨면”네”을 누르시면 완료. 만약 이러한 창이 표시되지 않고 지금 폴더에 생성될 경우 그 파일을 선택하고 Ctrl+V를 누르고 잘라낸 뒤 나오고 희망하는 위치에 붙여서 넣으세요. Loading… player_likesound_mutesound_mutesound_volume2sound_volume3[x]Player Size:0 x 0Current Resolution:0PMax Abr Resolution:0PProtocol:pdCurrent Bandwidth:Average Bandwidth:Buffer Health:Frame Drop Rate:0/0도움말라 이 감각 Video Statistic Version 4.29.4(PD)Build Date(2022/8/31)NAVER Corp. 동영상 인코딩 중입니다.5분 이상 걸리는 경우가 있고, 영상의 길이에 의해서 소요 시간은 다릅니다. topleft rightbottom마우스를 드래그 하세요.360°Video도움말 MULTI TRACK다중 트랙의 트랙별 영상은 오른쪽의 관련 영상으로 볼 수 있습니다.선거 광고 안내 뮤트 00:00| 00:00화질 선택 옵션 화질 전 화면 광고 정보를 더 보초 후, SKIP초 후 재생 SKIP광고 후에 이어집니다.SNS공유 소스 코드 Band Twitter Facebook Blog CafeURL주소 카피 HTML소스 544x306740x416936x5261280x720카피 Flash음성 지원으로 Object코드를 확산시키는 기능은 더 이상 지원되지 않습니다.도움말 플레이어 URL복사 레이어 감고 인터넷 단축 작성 MS날도 같은 순서로 계속하세요. 혼란되다면 영상을 참고하려고 합니다.
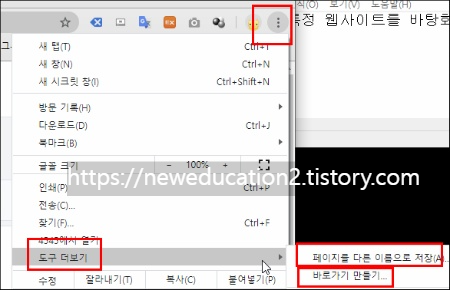
특정 페이지 접속 아이콘을 만들어 보자
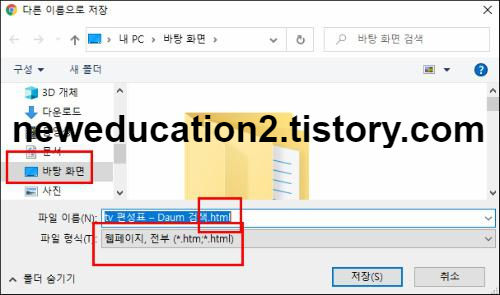
이번에는 항상 접속하는 사이트가 바로 열릴 수 있도록 특정 페이지의 숏컷을 만들어 보겠습니다. 이렇게 해두면 브라우저 실행 후 검색 또는 즐겨찾기, 북마크 등의 기능을 이용하는 것보다 빠르게 접근할 수 있습니다.
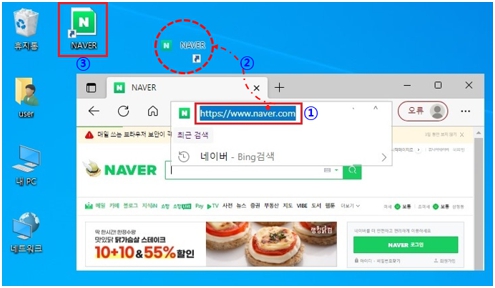
크롬 먼저 확인해볼게요. 오른쪽 상단의 3가지 점, 즉 ‘더 보기’ 메뉴를 클릭하고 목록에서 ‘도구 더 보기’를 클릭하면 지금 찾고 있는 항목이 보입니다. 해당 항목을 클릭하십시오.
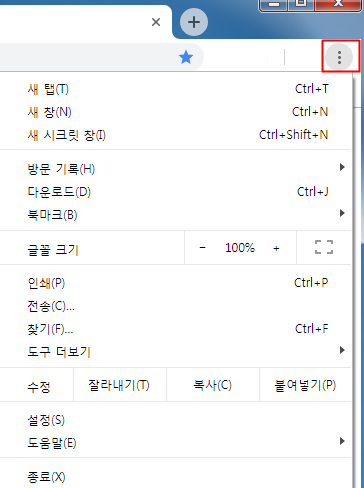
그러면 화면 중앙 상단에 이 창들이 표시됩니다. 여기서 제목을 지정하고 파란색 버튼을 누르면 끝입니다. 확인해보니 바로 적용되었습니다.왼쪽:일반, 오른쪽:창으로 열기참고로 “창 열기” 옵션을 선택하여 진행하면 주소 입력과 브라우저 기능을 이용할 수 없는 창 모드로 열립니다.다음은 Microsoft 엣지입니다. 똑같이 상단 우측 점 3개 더 보기 메뉴를 엽니다. 목록에서 “앱” 그리고 “이 사이트를 앱으로 설치”를 선택합니다.앱 설치 창이 상단에 나타나면 이름을 입력하고 설치를 클릭합니다.그러면 새 창이 열리고 팝업으로 설치된 앱의 옵션을 선택할 수 있습니다. [데스크탑 바로가기 작성]을 체크한 후 [허용]을 클릭하여 종료하십시오.잘 반영되었는지 확인해주세요. 이렇게 정상적으로 반영되어 있으면 앞으로는 클릭 한 번만으로 매번 접속할 수 있는 사이트에 접속할 수 있습니다.지금까지 크롬, 엣지 등 인터넷 단축키 만드는 법을 배웠습니다. 단순히 해당 브라우저 실행에 더해 주로 이용하는 사이트에 대한 추가 등록까지 확인해보면 편안한 인터넷 사용이 가능할 것 같습니다. 여러분들도 평소에 인터넷 접속에 불편한 점이 있으시다면, 또는 즐겨찾기, 북마크 기능조차도 번거로우셨다면 오늘 알려드린 내용을 참고해 보세요.잘 반영되었는지 확인해주세요. 이렇게 정상적으로 반영되어 있으면 앞으로는 클릭 한 번만으로 매번 접속할 수 있는 사이트에 접속할 수 있습니다.지금까지 크롬, 엣지 등 인터넷 단축키 만드는 법을 배웠습니다. 단순히 해당 브라우저 실행에 더해 주로 이용하는 사이트에 대한 추가 등록까지 확인해보면 편안한 인터넷 사용이 가능할 것 같습니다. 여러분들도 평소에 인터넷 접속에 불편한 점이 있으시다면, 또는 즐겨찾기, 북마크 기능조차도 번거로우셨다면 오늘 알려드린 내용을 참고해 보세요.