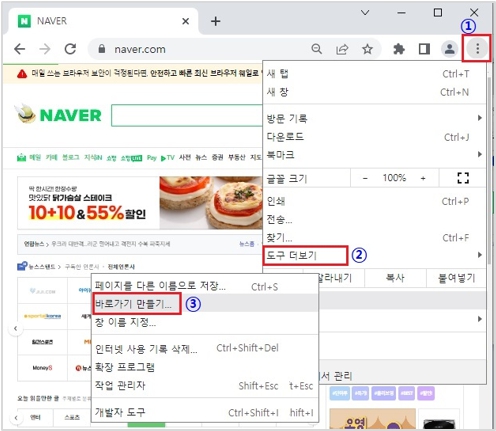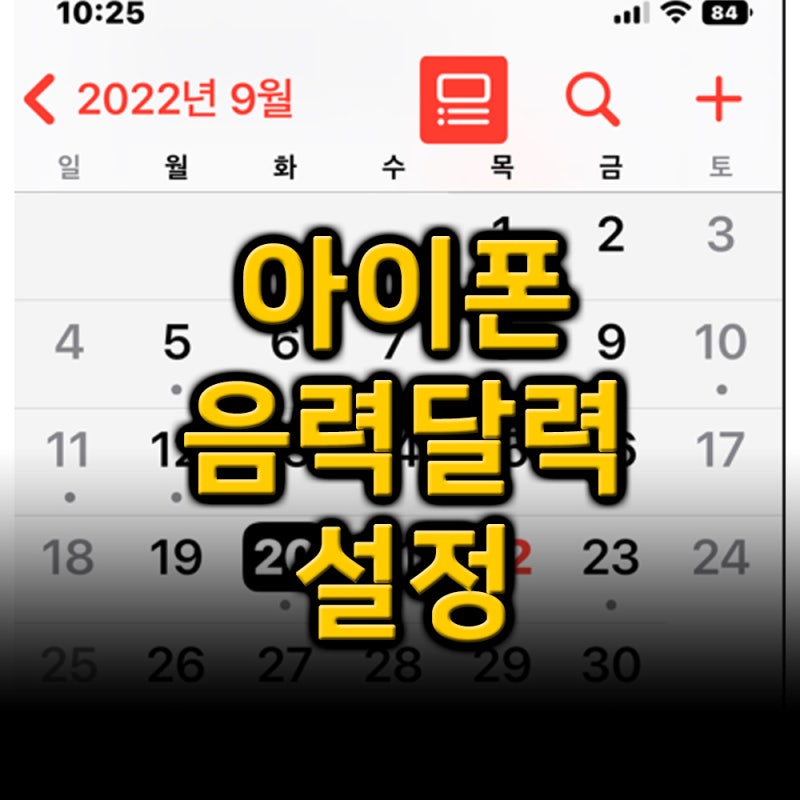프린터를 구입하고 USB 또는 랜선으로 연결했다고 해서 바로 사용할 수는 없습니다. 한번 프린터 드라이버를 다운받고 설치해야 사용이 가능합니다. 다양한 프린터가 있지만, 오늘은 캐논의 프린터 드라이버를 다운로드하는 방법에 대해 알아보겠습니다.보통은 처음 구입할 때 CD가 동봉되는데 잃어버리거나 파손되면 사용할 수 없기 때문에 이렇게 다운로드하시는 분들이 많습니다.

우선, 검색창에 「캐논」이라고 입력해 주세요. 그러면 홈페이지가 바로 나와요. 여기로 들어가세요.

「캐논」의 홈 페이지에 액세스 하면, 우측 상단에 「다운로드 센터」가 보입니다. 여기를 누르시면 됩니다.
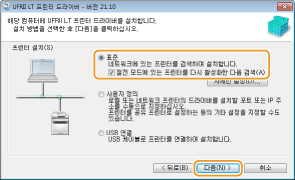
자신의 프린터 모델명을 확인하시고 입력 부탁드립니다.그 후, 본인에게 맞는 캐논 프린터 드라이버를 다운로드 해 주세요. 오퍼레이팅 시스템도 잘 확인하셔야 하니 이점 유의해주세요.

본인에게 맞는 드라이버를 다운받으시면 그 파일을 실행시켜서 하나하나 진행해주세요.만약 USB가 아닌 네트워크를 통한 연결을 원한다면 현재 프린터에 탑재된 IP가 어떻게 되는지 알아야 합니다. 이것도 프린터의 설정에서 확인할 수 있기 때문에, 우선은 체크를 하고, 인스톨 할 때 입력해 주세요. 하지만 USB에 연결한다면 특별히 신경 쓸 필요는 없습니다.
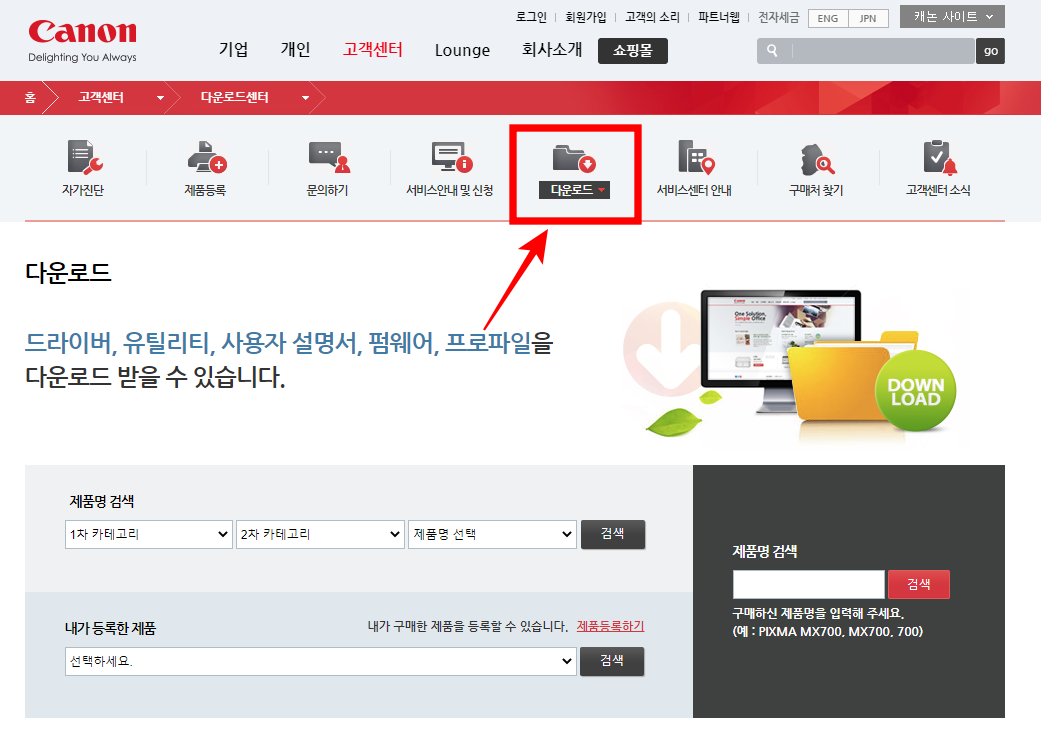
이렇게 설치가 완료되면 사용할 수 있지만 이름을 바꿀 수도 있습니다. 그대로 사용하면 캐논이라는 이름이 있습니다만, 원하는 이름으로 바꿀 수도 있습니다. 예를 들면 ‘공동 프린터’라는 식으로 바꿀 수 있는 거죠. 이름을 바꾸려면 먼저 컨트롤 패널로 가세요. 제어판을 보시면 ‘장치 및 프린터 표시’가 있습니다.이거 누르시면 됩니다.그다음에 그 프린터에 마우스를 대고 우클릭을 한 다음에 ‘프린터 속성’에 들어가시면 됩니다.
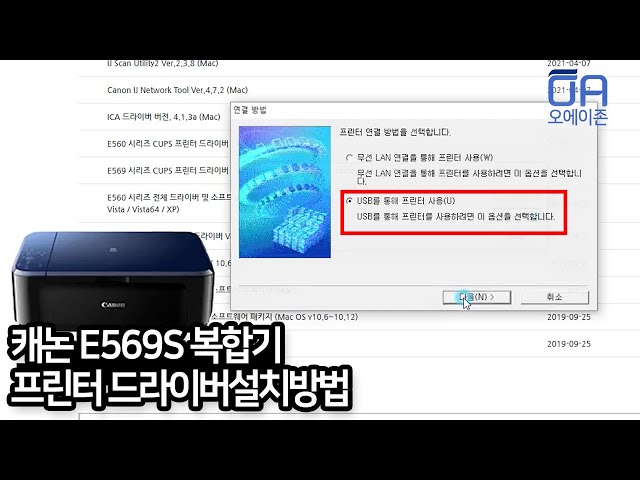
여기서 이름을 지우고 본인이 원하는 이름을 입력하면 사용할 때마다 설정한 이름으로 나오는 것을 확인할 수 있습니다.그래서 틀리지 않고 인쇄할 때 바로 선택할 수 있는 거죠.가끔 프린터가 이상하게 나올 때가 있는데요. 특히 잉크젯 프린터의 경우 자주 사용하지 않으면 그렇게 되는 경우가 많습니다. 이때는 ‘유지관리’에 들어가서 ‘청소’를 한번 해보세요. 그래도 안 되면 ‘정밀 청소’까지 해보세요. 이래도 인쇄가 이상하다면 A/S를 맡기는 것이 좋습니다.이렇게 캐논의 프린터 드라이버를 다운로드하는 방법에 대해 조사해 보았습니다.다른 프린터들도 이렇게 드라이버를 설치해서 사용하면 되기 때문에 크게 어려울 것이 없습니다.그래서 프린터가 있는데 어떻게 해야 할지 모르겠다면 이렇게 진행하면 됩니다.