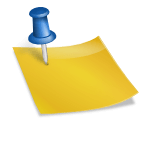1년 중에는 24절기라는 것이 있습니다. 이 절기라는 것은 태양의 위치에 따라 계절을 구분하기 위해 만들어진 것이라고 합니다만, 생각보다 잘 맞는 경우가 많습니다. 또 음력이라는 것도 있죠? 이것은 달이 지구를 한 바퀴 도는 시간을 기준으로 만든 것이라고 합니다. 아이폰 기본 달력으로는 이런 거 확인 안 되나? 1년 중에는 24절기라는 것이 있습니다. 이 절기라는 것은 태양의 위치에 따라 계절을 구분하기 위해 만들어진 것이라고 합니다만, 생각보다 잘 맞는 경우가 많습니다. 또 음력이라는 것도 있죠? 이것은 달이 지구를 한 바퀴 도는 시간을 기준으로 만든 것이라고 합니다. 아이폰 기본 달력으로는 이런 거 확인 안 되나?
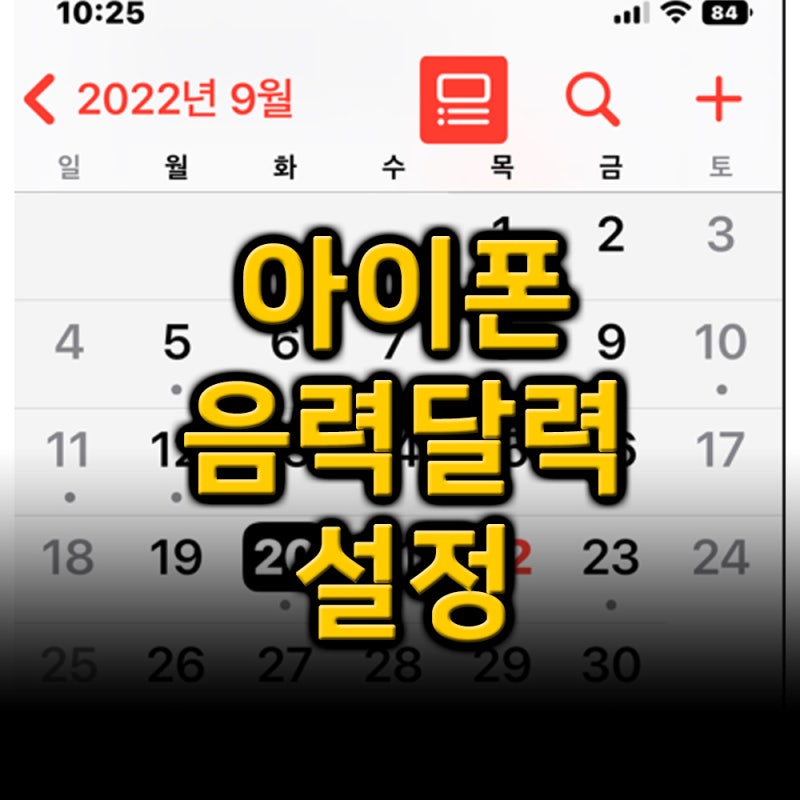
한국에서는 공식적으로 1896년 이후부터 양력을 사용했다고 하는데, 그 이후에도 꾸준히 사용되어 연령이 높은 어른들은 아직도 해당 날짜를 기준으로 기념일을 축하하는 분들이 많습니다. 하지만 아이폰을 사용하시는 분들은 다른 앱을 설치하지 않는 한 검색을 해볼 수밖에 없었는데, 이번 포스팅에서 아이폰의 음력 달력과 24절기를 기본 달력에 추가하는 방법에 대해 설명해드리겠습니다. 한국에서는 공식적으로 1896년 이후부터 양력을 사용했다고 하는데, 그 이후에도 꾸준히 사용되어 연령이 높은 어른들은 아직도 해당 날짜를 기준으로 기념일을 축하하는 분들이 많습니다. 하지만 아이폰을 사용하시는 분들은 다른 앱을 설치하지 않는 한 검색을 해볼 수밖에 없었는데, 이번 포스팅에서 아이폰의 음력 달력과 24절기를 기본 달력에 추가하는 방법에 대해 설명해드리겠습니다.

1분이면 설정 가능합니다. 1분이면 설정 가능합니다.
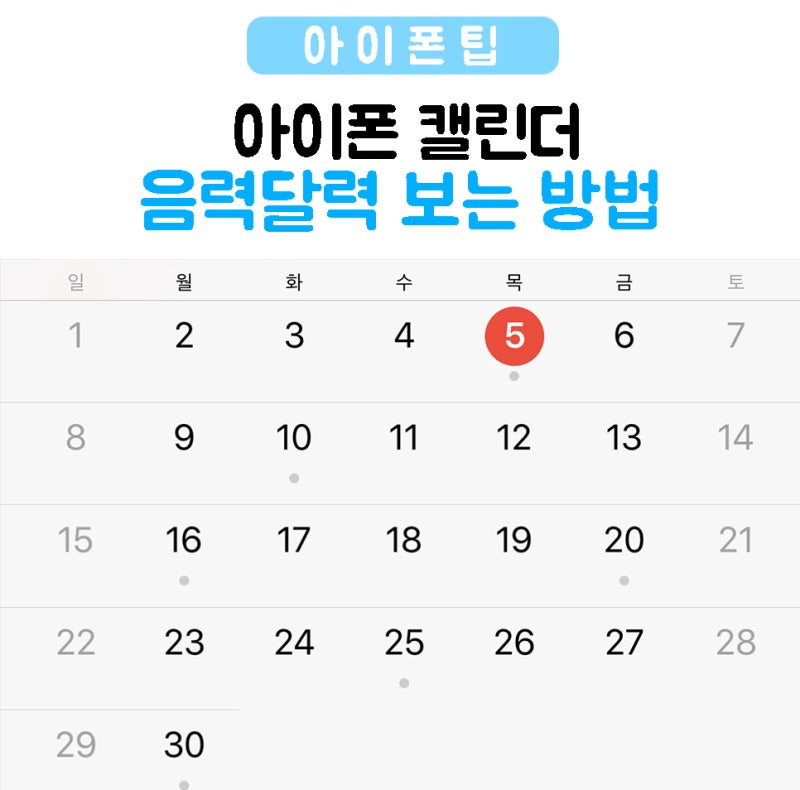
그럼 간단하게 설정할 수 있는 방법에 대해서 하나씩 설명해 드릴게요. iPhone APP 안에서 <설정>을 눌러 실행하면 다양한 메뉴와 항목이 보일 것입니다. 스크롤을 아래로 내리면 캘린더라는 메뉴를 찾을 수 있으니 밀고 들어가 봅시다. 그럼 간단하게 설정할 수 있는 방법에 대해서 하나씩 설명해 드릴게요. iPhone APP 안에서 <설정>을 눌러 실행하면 다양한 메뉴와 항목이 보일 것입니다. 스크롤을 아래로 내리면 캘린더라는 메뉴를 찾을 수 있으니 밀고 들어가 봅시다.
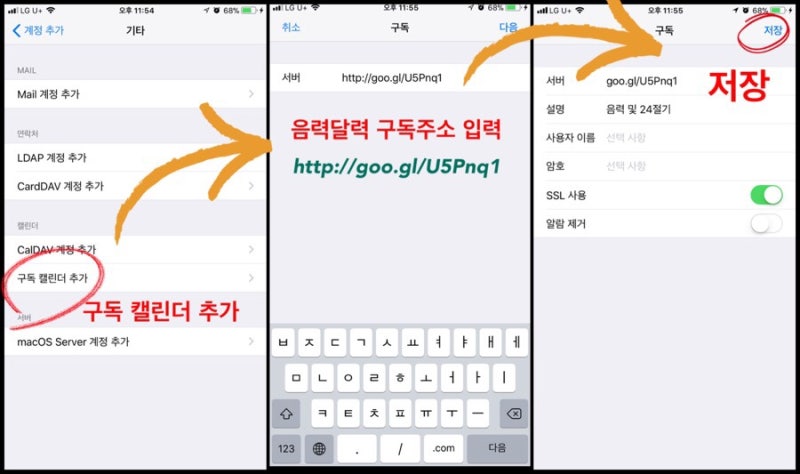
메뉴 이동을 좀 해야하니 잘 보시고 따라오세요. 해당 항목에 들어오면 보이는 목록 중 <계정>이라는 항목을 탭하여 눌러주세요. 메뉴 이동을 좀 해야하니 잘 보시고 따라오세요. 해당 항목에 들어오면 보이는 목록 중 <계정>이라는 항목을 탭하여 눌러주세요.
<계정>으로 들어오시면 총 3개의 항목이 보이실 텐데 그 중 두 번째 목록에 있는 <계정 추가> 텍스트를 탭해서 눌러보도록 하겠습니다. <계정>으로 들어오시면 총 3개의 항목이 보이실 텐데 그 중 두 번째 목록에 있는 <계정 추가> 텍스트를 탭해서 눌러보도록 하겠습니다.
지금부터 이 부분에서 <기타>를 추가합니다. 여기서 그 외에는 ics를 등록해서 기본 달력에 여러분이 원하는 정보를 표시해서 쉽게 볼 수 있도록 설정할 수 있습니다. 그럼 기타를 눌러주세요. 지금부터 이 부분에서 <기타>를 추가합니다. 여기서 그 외에는 ics를 등록해서 기본 달력에 여러분이 원하는 정보를 표시해서 쉽게 볼 수 있도록 설정할 수 있습니다. 그럼 기타를 눌러주세요.
들어오신 곳에서 맨 아래로 스크롤해서 내려가시면 구독 캘린더 추가라는 항목이 보이실 겁니다. 코드를 추가하기 위해서 이 부분을 탭해서 들어가셔야 합니다. 들어오신 곳에서 맨 아래로 스크롤해서 내려가시면 구독 캘린더 추가라는 항목이 보이실 겁니다. 코드를 추가하기 위해서 이 부분을 탭해서 들어가셔야 합니다.
여기까지 들어오시면 서버를 입력하는 입력창이 뜨는데 이 부분에 필자가 알려드릴 주소를 등록하시면 됩니다. 본문에서는 복사가 안되서 해당 코드는 댓글로 남겨두겠습니다. 코드 입력 후 우측 상단의 다음 버튼을 눌러주세요. 여기까지 들어오시면 서버를 입력하는 입력창이 뜨는데 이 부분에 필자가 알려드릴 주소를 등록하시면 됩니다. 본문에서는 복사가 안되서 해당 코드는 댓글로 남겨두겠습니다. 코드 입력 후 우측 상단의 다음 버튼을 눌러주세요.
그러면 서버 주소와 설명, 사용자 이름, 비밀번호, SSL 사용, 알람 삭제 등이 나오는데 이 부분은 여러분들이 따로 설정할 부분이 없기 때문에 우측 상단에 저장 버튼을 눌러 마무리를 해주시기 바랍니다. 이제 제대로 추가되었는지 확인을 해야 합니다. 그러면 서버 주소와 설명, 사용자 이름, 비밀번호, SSL 사용, 알람 삭제 등이 나오는데 이 부분은 여러분들이 따로 설정할 부분이 없기 때문에 우측 상단에 저장 버튼을 눌러 마무리를 해주시기 바랍니다. 이제 제대로 추가되었는지 확인을 해야 합니다.
구독한 달력에는 정상적으로 추가된 내용이 확인됩니다. 그럼 달력에도 제대로 추가되어 있는지 볼까요? 구독한 달력에는 정상적으로 추가된 내용이 확인됩니다. 그럼 달력에도 제대로 추가되어 있는지 볼까요?
달력에는 날짜마다 점이 새겨져 있는데, 추가하려고 했던 계절과 날짜입니다. 표시된 날짜를 클릭하면 아래 칸에서 정확한 정보를 확인할 수 있습니다. 다만 기본 아이폰의 음력 달력은 5일 단위로 나와 있기 때문에, 그 외에 날짜는 전후의 날짜를 생각하고 직접 계산하셔야 합니다. 달력에는 날짜마다 점이 새겨져 있는데, 추가하려고 했던 계절과 날짜입니다. 표시된 날짜를 클릭하면 아래 칸에서 정확한 정보를 확인할 수 있습니다. 다만 기본 아이폰의 음력 달력은 5일 단위로 나와 있기 때문에, 그 외에 날짜는 전후의 날짜를 생각하고 직접 계산하셔야 합니다.
이렇게 리스트로 확인해보면 더 쉽게 확인할 수 있습니다. 단위는 5일과 10일 단위코드 두 가지로 댓글이 준비되어 있으니 확인하시고 추가해 주시기 바랍니다. 자세한 내용은 쉽게 보실 수 있도록 영상으로도 준비되어 있으니 어려우신 분들은 영상 참고하셔서 따라하시면 더 쉽게 적용하실 수 있습니다. 이렇게 리스트로 확인해보면 더 쉽게 확인할 수 있습니다. 단위는 5일과 10일 단위코드 두 가지로 댓글이 준비되어 있으니 확인하시고 추가해 주시기 바랍니다. 자세한 내용은 쉽게 보실 수 있도록 영상으로도 준비되어 있으니 어려우신 분들은 영상 참고하셔서 따라하시면 더 쉽게 적용하실 수 있습니다.
이번에 준비한 콘텐츠는 여기까지이며 아이폰의 음력 달력과 24절기를 달력에 추가하는 간단한 방법에 대해 설명했습니다. 절기만 알면 계절의 변화를 알 수 있다고 하니, 추가해 두고 내년부터는 한 번 직접 체크를 해 보는 것도 좋을 것입니다. 이번 포스팅은 여기까지 하고, 다음에도 재미있고 유익한 자료로 찾아뵙도록 하겠습니다 감사합니다 🙂 비슷한 관심 콘텐츠 이번에 준비한 콘텐츠는 여기까지이며 아이폰의 음력 달력과 24절기를 달력에 추가하는 간단한 방법에 대해 설명했습니다. 절기만 알면 계절의 변화를 알 수 있다고 하니, 추가해 두고 내년부터는 한 번 직접 체크를 해 보는 것도 좋을 것입니다. 이번 포스팅은 여기까지 하고, 다음에도 재미있고 유익한 자료로 찾아뵙도록 하겠습니다 감사합니다 🙂 비슷한 관심 콘텐츠
iPhone 알람의 노래로 변경, 벨소리 변경도 가능한 방법 일반적으로 아이폰을 사용하시는 분들은 대부분 알람이었던 벨소리였던 기본 세팅값을 사용하는 경우가 많습니다…blog.naver.com 아이폰 알람의 노래로 변경 벨소리 변경도 가능한 방법 일반적으로 아이폰을 사용하시는 분들은 대부분 알람이었던 벨소리였던 기본 셋팅값을 사용하시는 경우가 많습니다…blog.naver.com
아이폰 키보드 햅틱 진동 설정해보기(iOS16) iOS16 업데이트에서 새롭게 추가된 기능이 있는데 그중에서도 개인적으로 기대하던 기능이 햅틱기기… blog.naver.com 아이폰 키보드 햅틱 진동 설정해보기(iOS16) iOS16 업데이트에서 새롭게 추가된 기능이 있는데 그중에서도 개인적으로 기대하던 기능이 햅틱기기… blog.naver.com